
Tap Background and type in the six digits of the background colour you noted earlier. Now go back to the Wallet Creator app on your phone to set the colours. Note down the last two digits of each value in order (ignore the "0x"): in this case, the numbers I want are F8F1E8. In this case, I wanted the beige background colour:
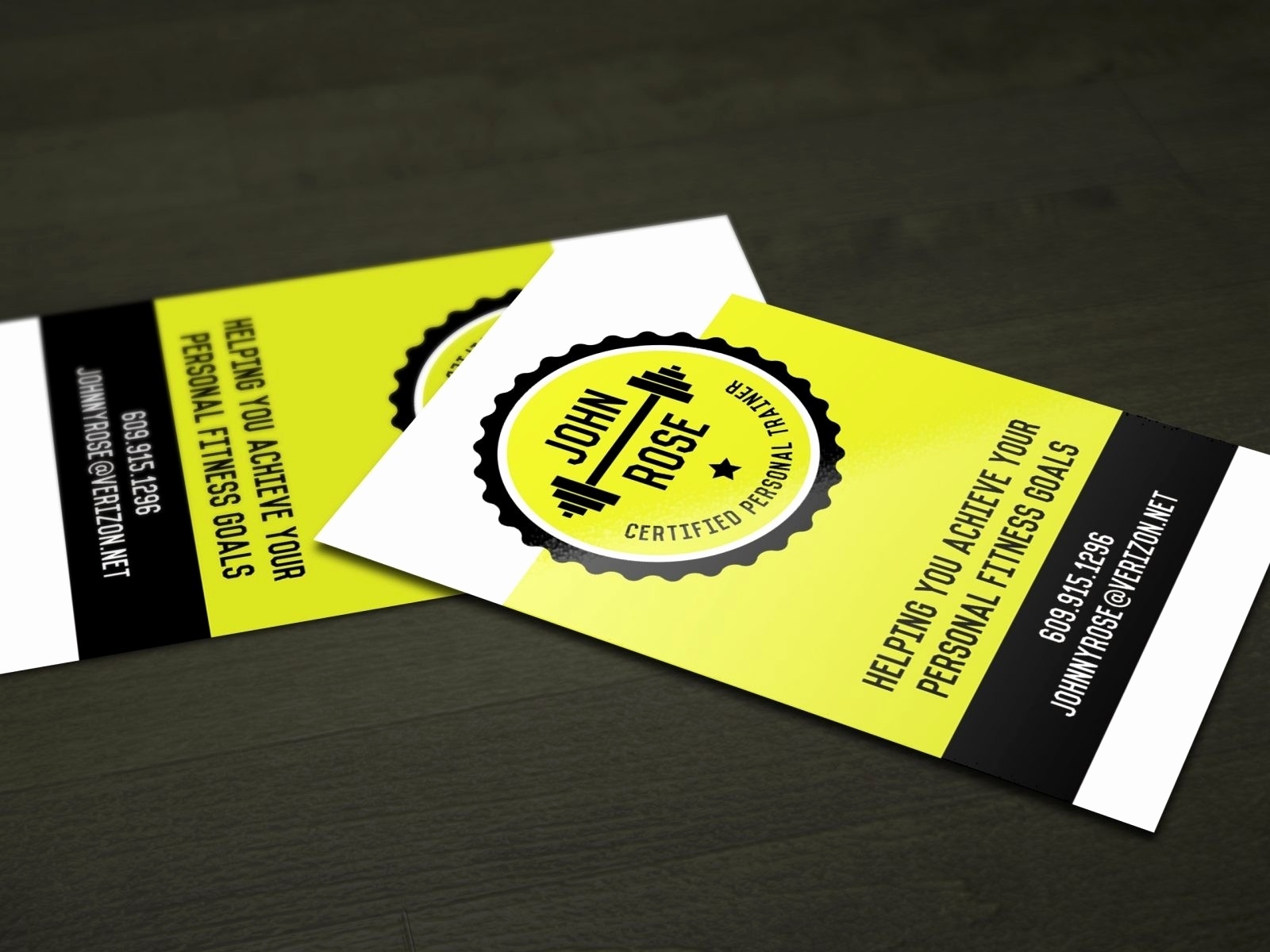
Now point your mouse cursor at the colour you want. On the menu, select View -> Display Values -> as Hexadecimal. Alternatively, you can find out the colours yourself: on a Mac, open the "Digital Color Meter" app. Ask for the background and text colours in hexadecimal. If you have a marketing team, they should be able to tell you the colour numbers. Save it somewhere you can access easily on your phone (e.g. Go to your company website and download your company logo (usually right-click on the logo, save image). However, before you add it to your wallet you may want to sort out the branding and colours to make it look nice. Point your phone camera at the QR code on the screen you made earlier. Now tap the (+) symbol and add an Info field Recent versions of the Wallet Creator app ask for a Card Type, so you need to select select eventTicket here. Open Wallet Creator and tap (+) to create a new card. On your phone, get Wallet Creator by at2 GmbH from the App Store Tap the notification and check that you are happy with the contact card data. You should see a notification saying "Add to Contacts.".

Point your phone camera at your computer screen and check it works. Open the QR code so it's displayed on your screen. Step 1: create your QR codeįrom a computer (not your phone!), go to this website: Uses your corporate brand logo and colours.Includes a QR code that puts your contact details straight into the recipient's address book.Doesn't require registration or an account.It's a neat idea, but there seem to be many different ways to create electronic cards. I've noticed a growing number of people are sharing digital business cards, rather than paper ones.


 0 kommentar(er)
0 kommentar(er)
